接續,要讓機器人傳送貼圖
到 Documentation / Message types / Sticker message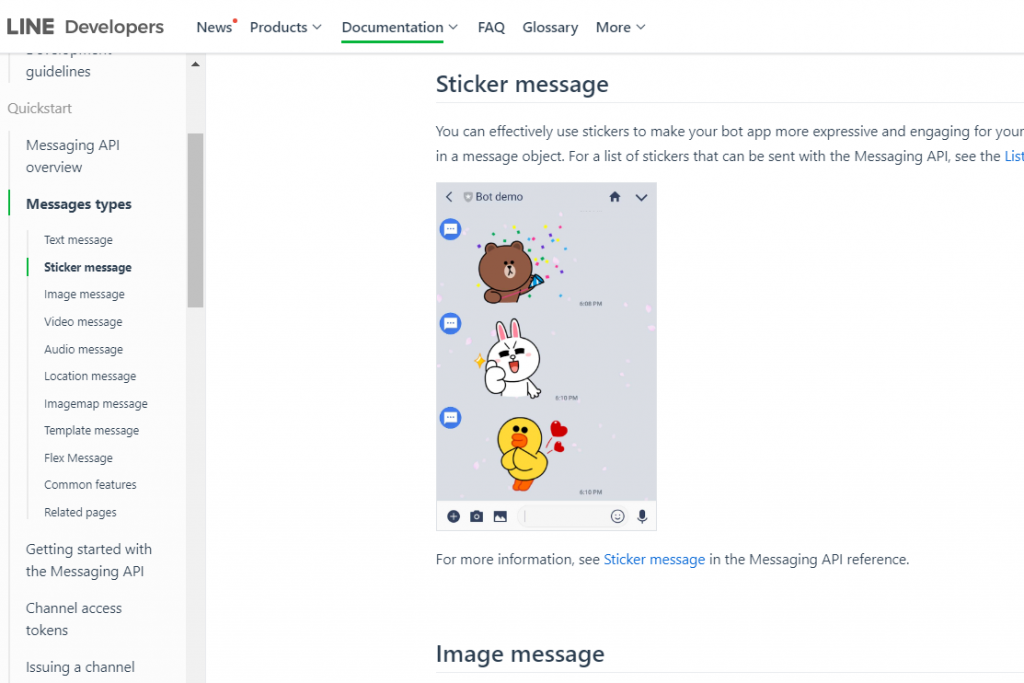
點開這連結【List of available stickers】,查看我們可以傳送哪些貼圖。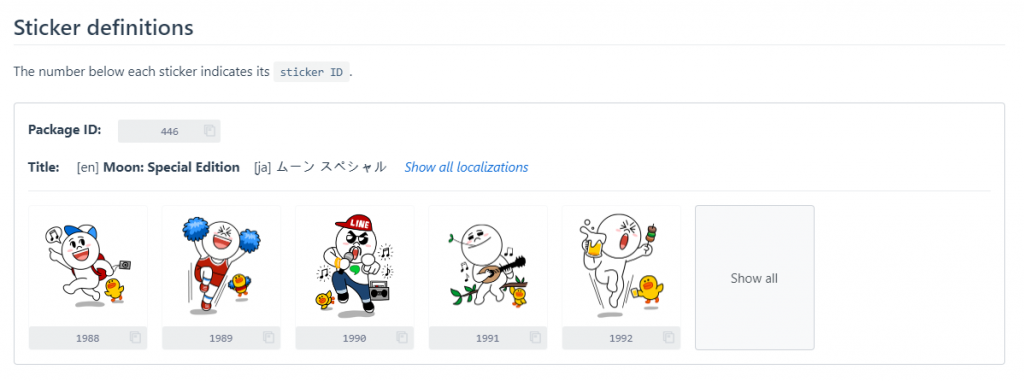
與上一篇表情符號相同,我們一樣是可定義特定的package ID與Sticker ID,讓機器人傳送我們指定的貼圖給用戶。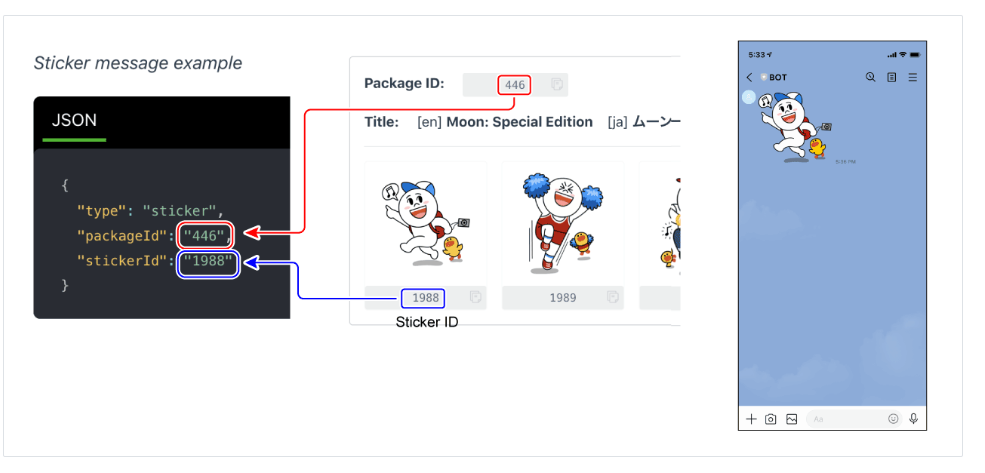
了解了之後,就回到PyCharm進行操作,在text_message下面加上sticker_message,我的package_id='446',以及為sticker_id='1989',是這張圖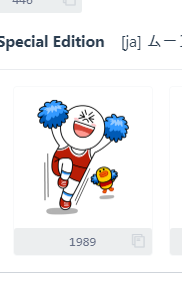 。
。
sticker_message的範例一樣是到LINE官方都提供在github上的LINE-BOT-SDK-PYTHON裡面
【LINE-BOT-SDK-PYTHON網址】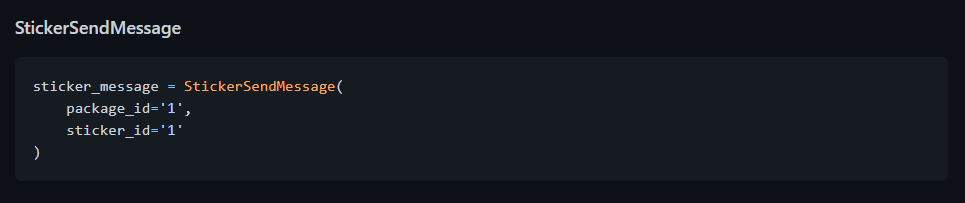
複製貼到PyCharm,並修改package_id與sticker_id,為我剛剛指定的貼圖。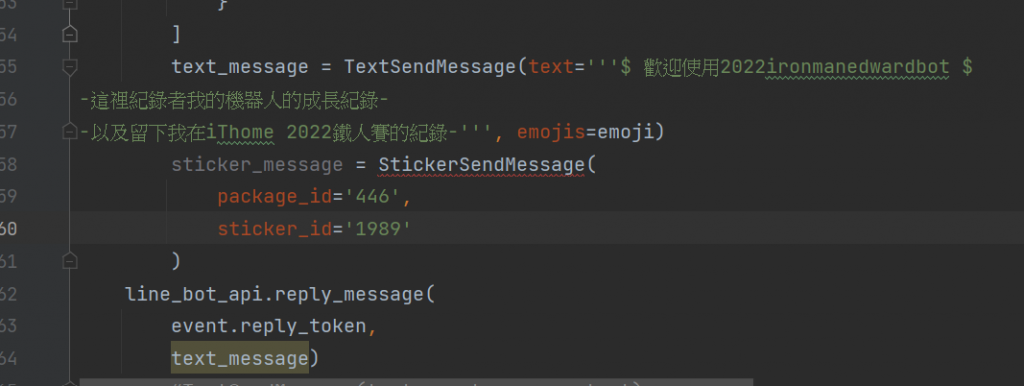
剛剛圖中可以看到sticker_message程式碼中的[StickerSendMessage]有紅色底線,是因為我並未匯入這模組。
所以回到上方找到[from linebot.models import],然後將[StickerSendMessage]添加進入。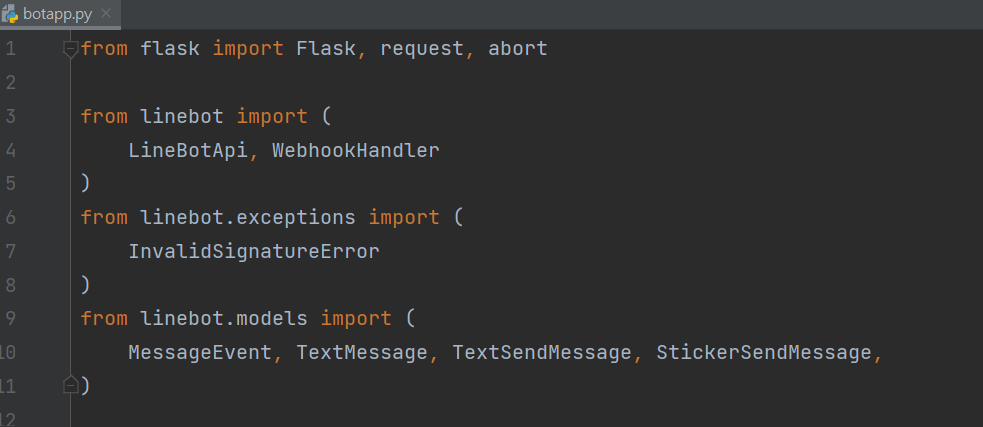
完成後回去查看[StickerSendMessage]沒有紅底線了。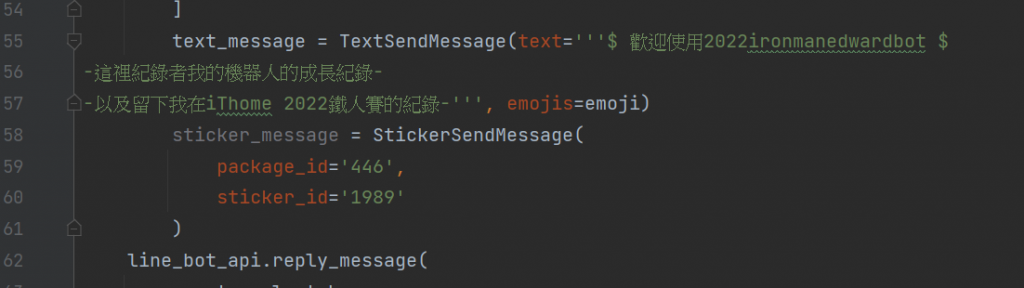
然後設定機器人的回覆是上一篇設定的text_message,與這一篇設定的sticker_message。
那記得添加時記得用[],讓這資料為一個LIST,按照這邏輯是可以在往下增加,但line message api最多只能傳五個,也就是說你這LIST放在多,最多只會傳前面五個,那後面添加的就沒意義。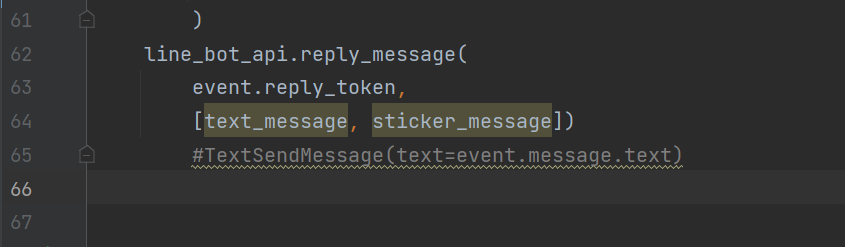
都設定完畢,接下來再重新啟動Sever來進行一次測試。
一樣選擇關於,系統就傳@關於,就可以看到這次就輸出訊息與貼圖,且貼圖也是我指定的那張。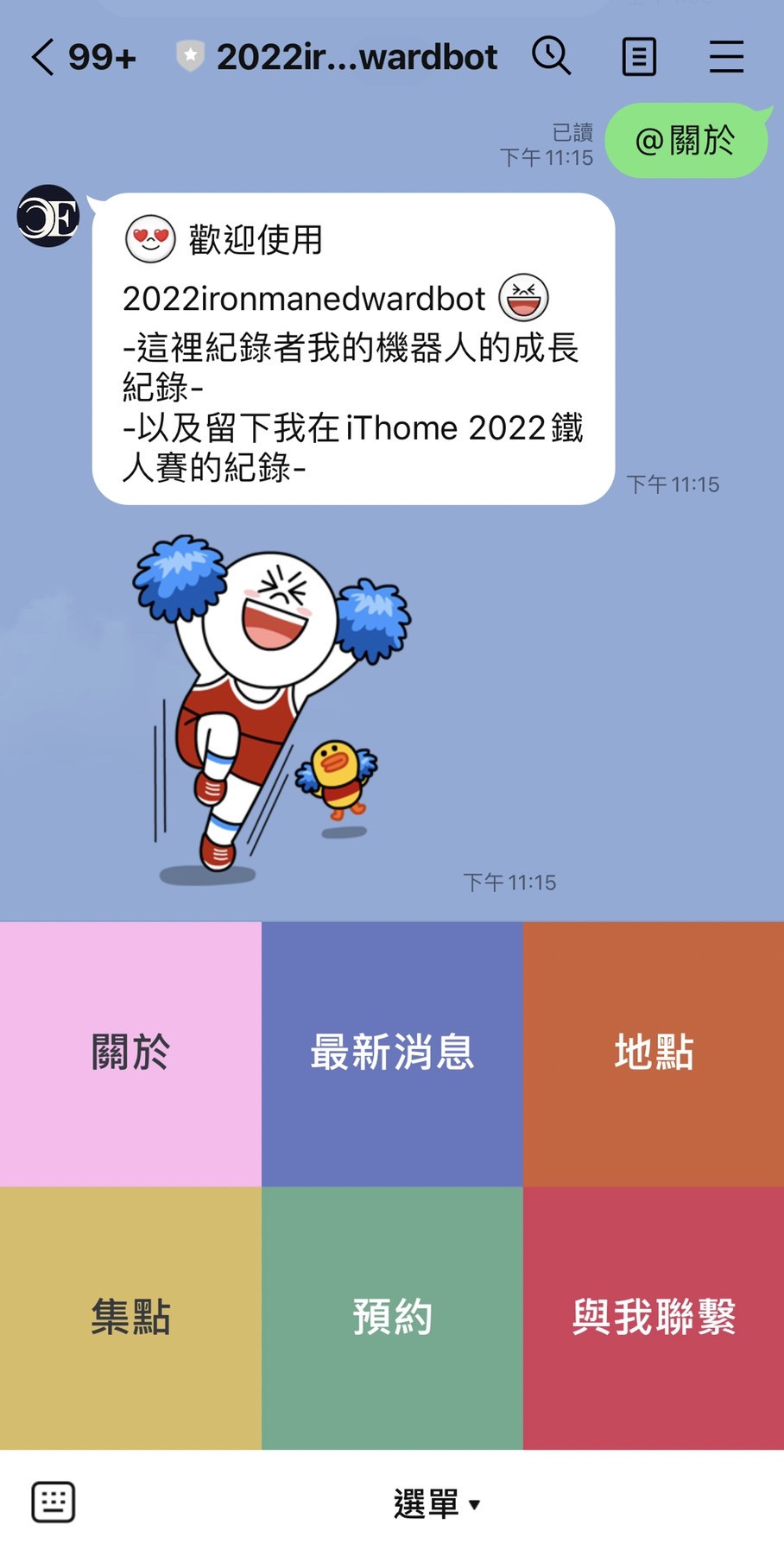
下一篇,繼續基礎設置,了解如何傳送圖片。
